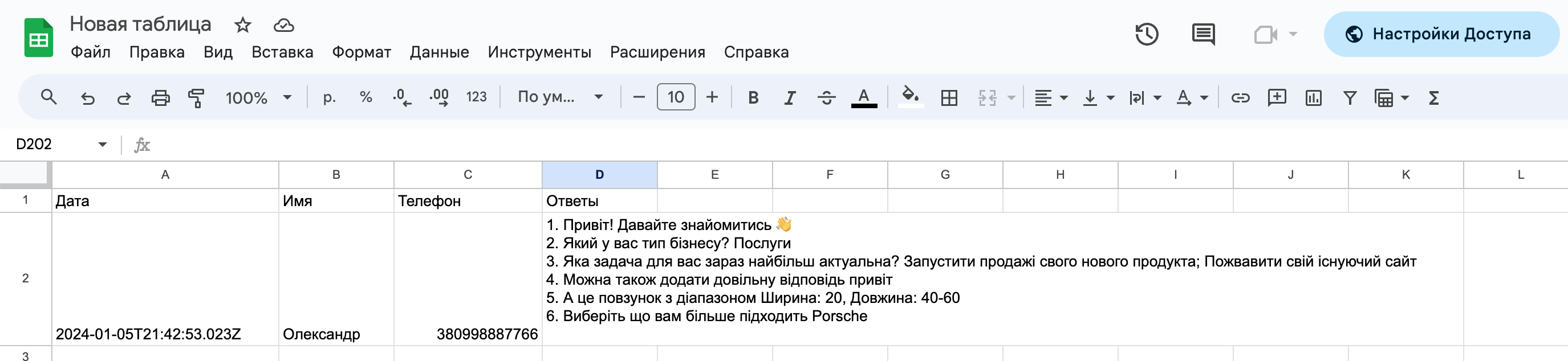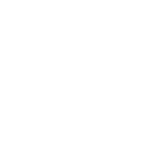Інтеграція через make (integromat)
Alex Gural
Останнє оновлення 2 роки тому
Make.com (раніше називався Integromat) – одна з найкращих альтернатив Zapier. У нас є інструкція по підключенню і через Zapier, ApiX-Drive, а також інструкція по підключенню напряму через Webhook.
В цій інструкції ми розглянемо, як налаштувати Make, а також як створювати додаткові умови і дії на основі отриманих відповідей з GoodPromo.
Якщо вам потрібно налаштувати фільтрування даних і на основі цього робити певні дії, то у нас є окрема інструкція – https://good.tawk.help/article/automation
Зареєструйтесь у сервісі Make.com, переходимо у розділ «Scenarios» і натискаємо «Create a new scenario»:
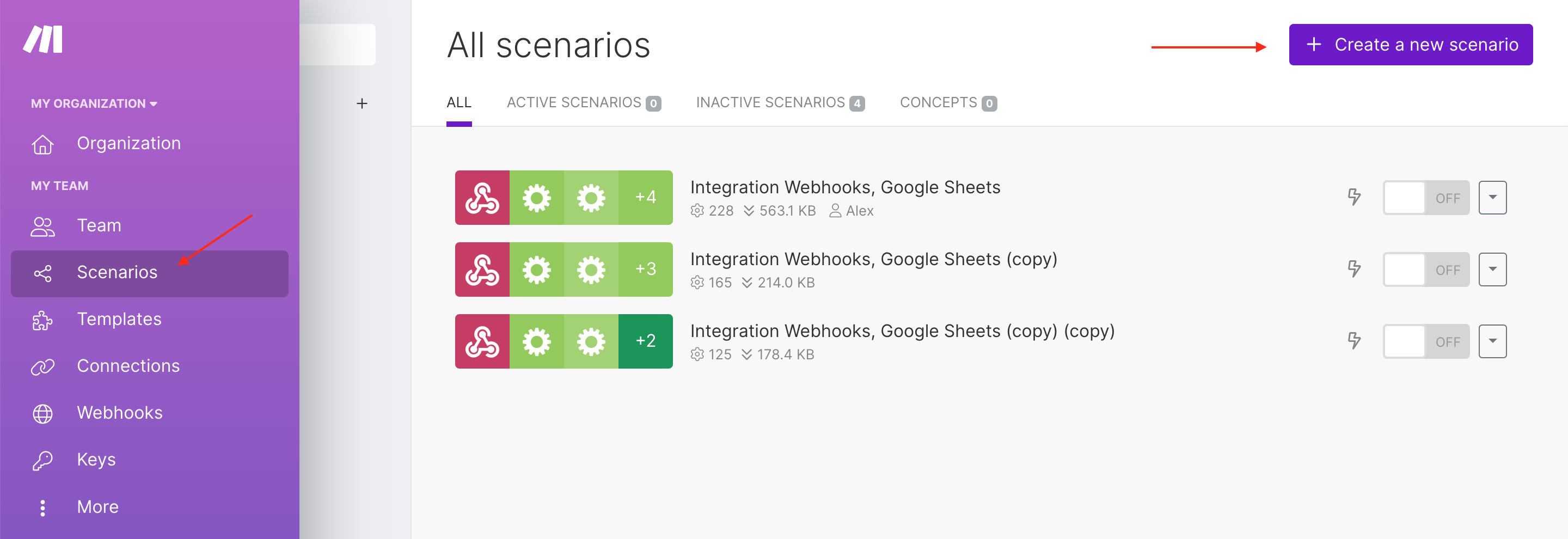
Далі клікаємо на великий плюсик, тепер вводимо «webhook» і вибираємо Webhooks:
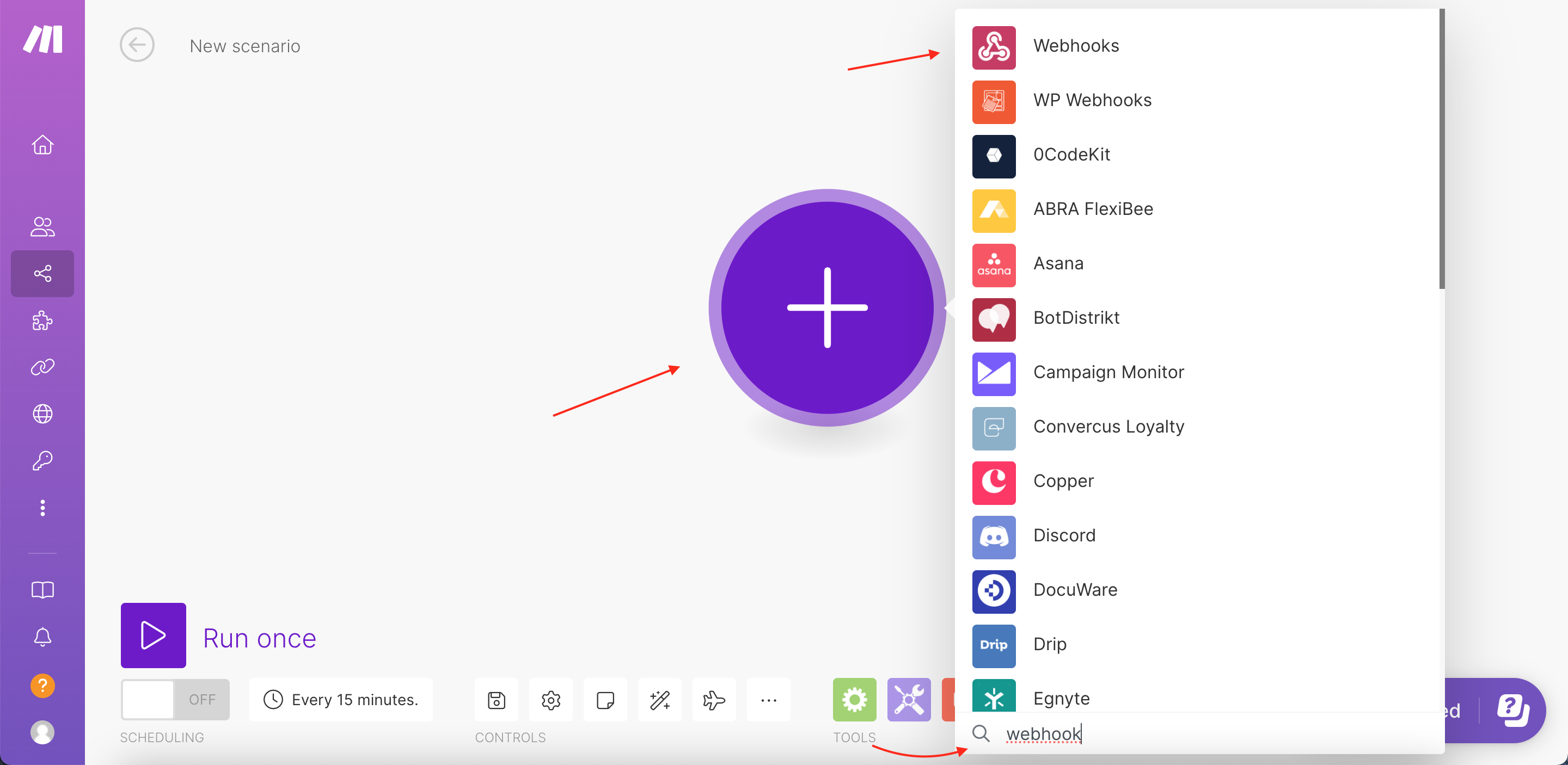
Далі вибираємо саме «Custom webhook»:
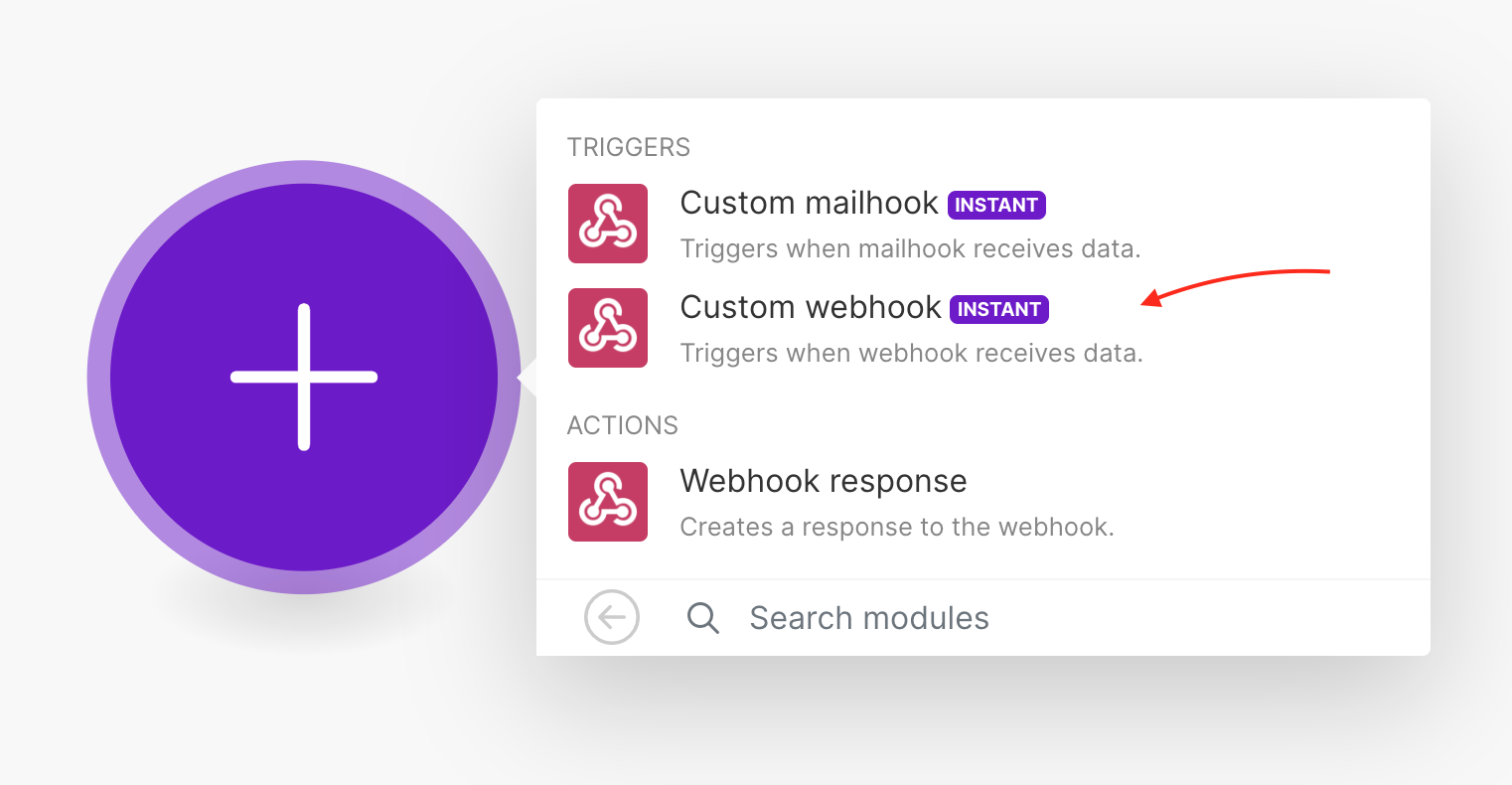
Тепер натискаємо «Add»:
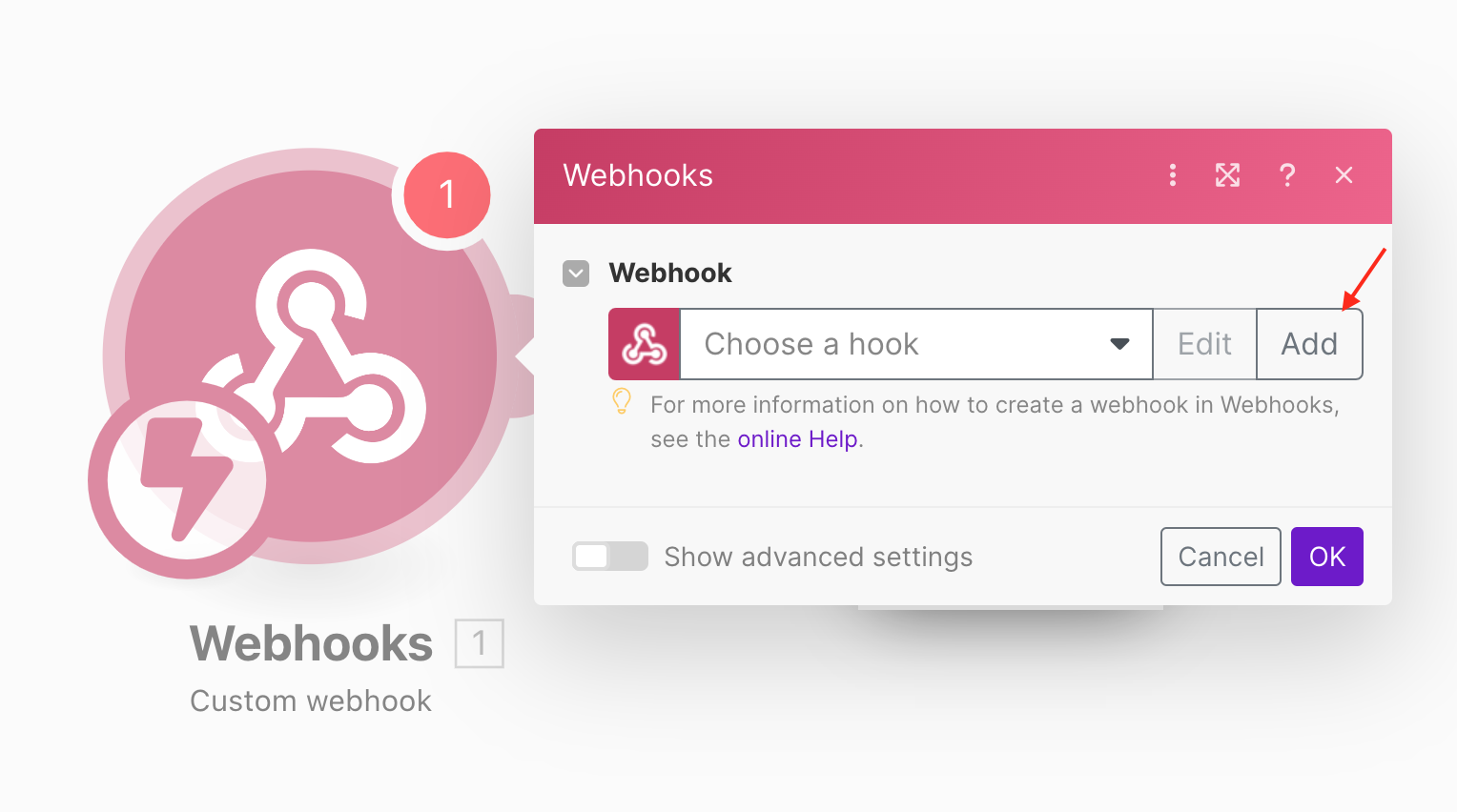
Вводимо довільну назву цього вебхука, наприклад «GoodPromo» (друге поле залишаємо пустим) і натискаємо «Save»:
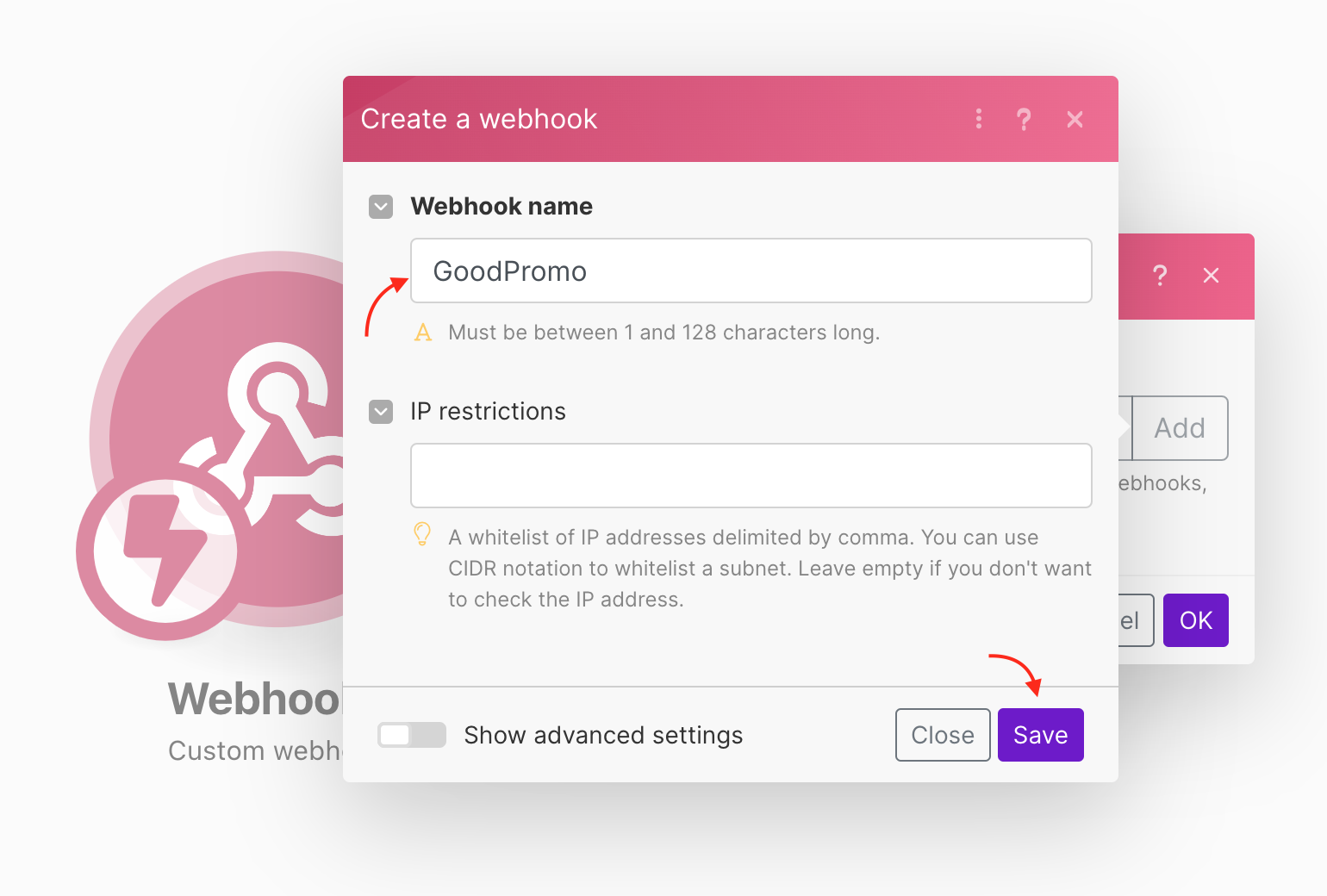
Він сформував для нас приймач вебхуків і очікує, щоб ми відправили йому тестову заявку на цей вебхук, для цього копіюємо цей URL по кліку на кнопку «Copy address to clipboard»:
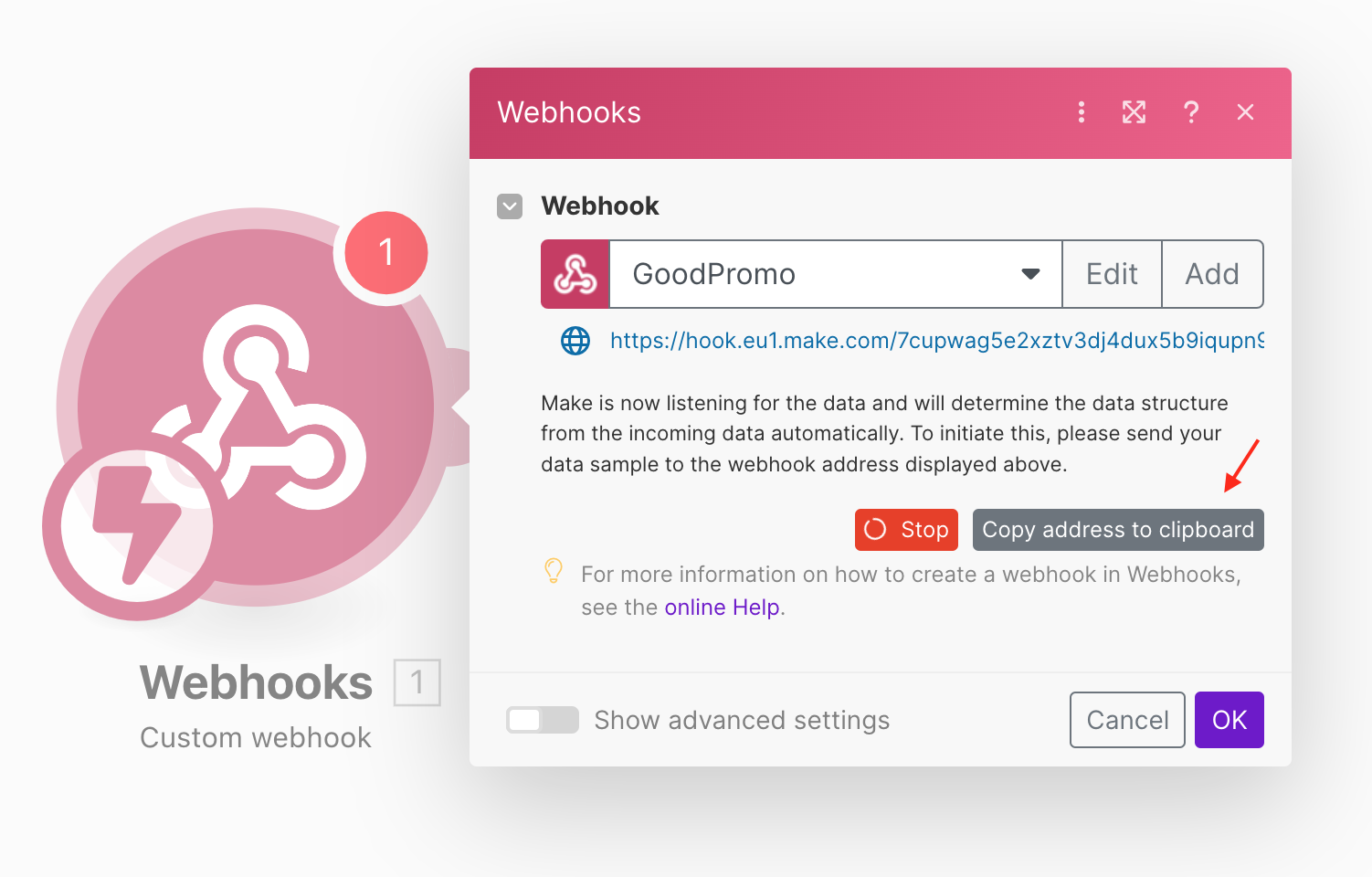
Переходимо в GoodPromo на сторінку «Надаштування», спускаємозь нижче до блоку «Доступні інтеграції» і у блоці «Webhooks» натискаємо «Підключити»:
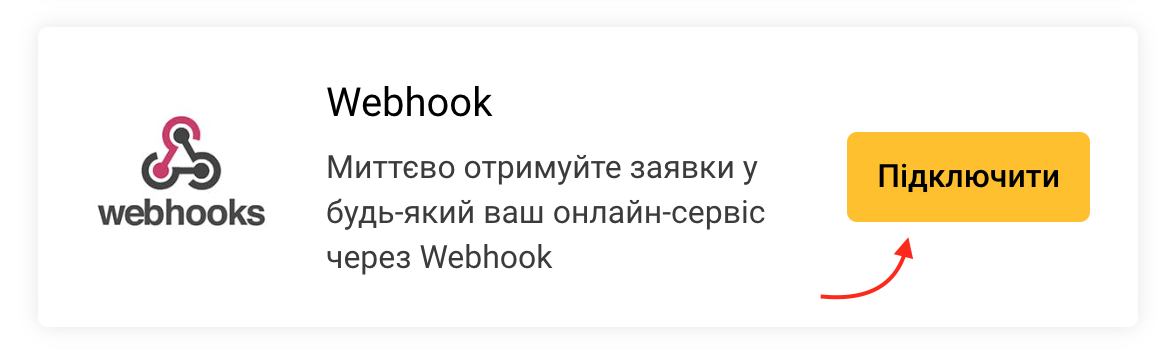
Вставляємо наш URL і натискаємо «Додати»:
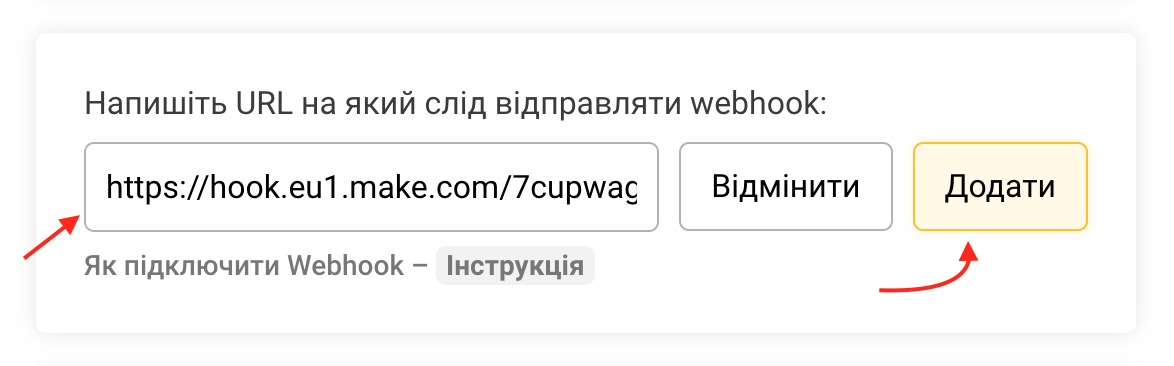
Тепер переходимо у потрібний вам діалог на вкладку «Налаштування»:
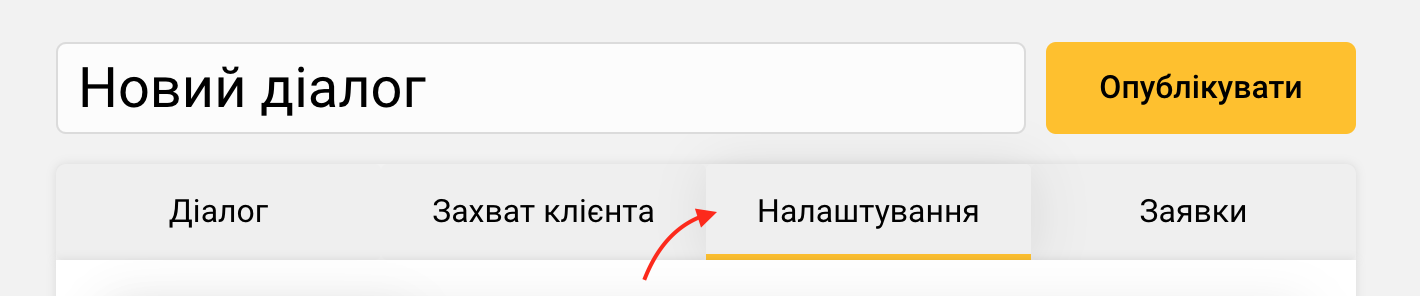
Спускаємось нижче, до блоку з доступними інтеграціями, і активовуємо галочку для нашої інтеграції:
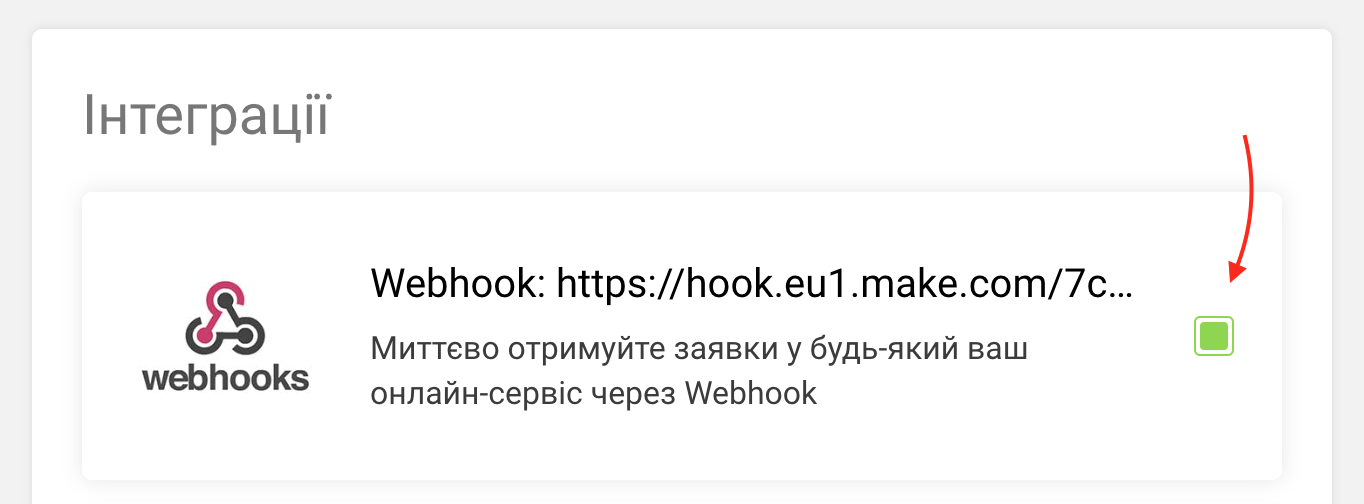
Опубліковуєте діалог, коли публікація спрацює – переходите по його URL адресі і відправляєте тестову заявку. Після цього бачимо, що make отримав структуру наших даних з GoodPromo по цьому діалогу – натискаємо «OK»:
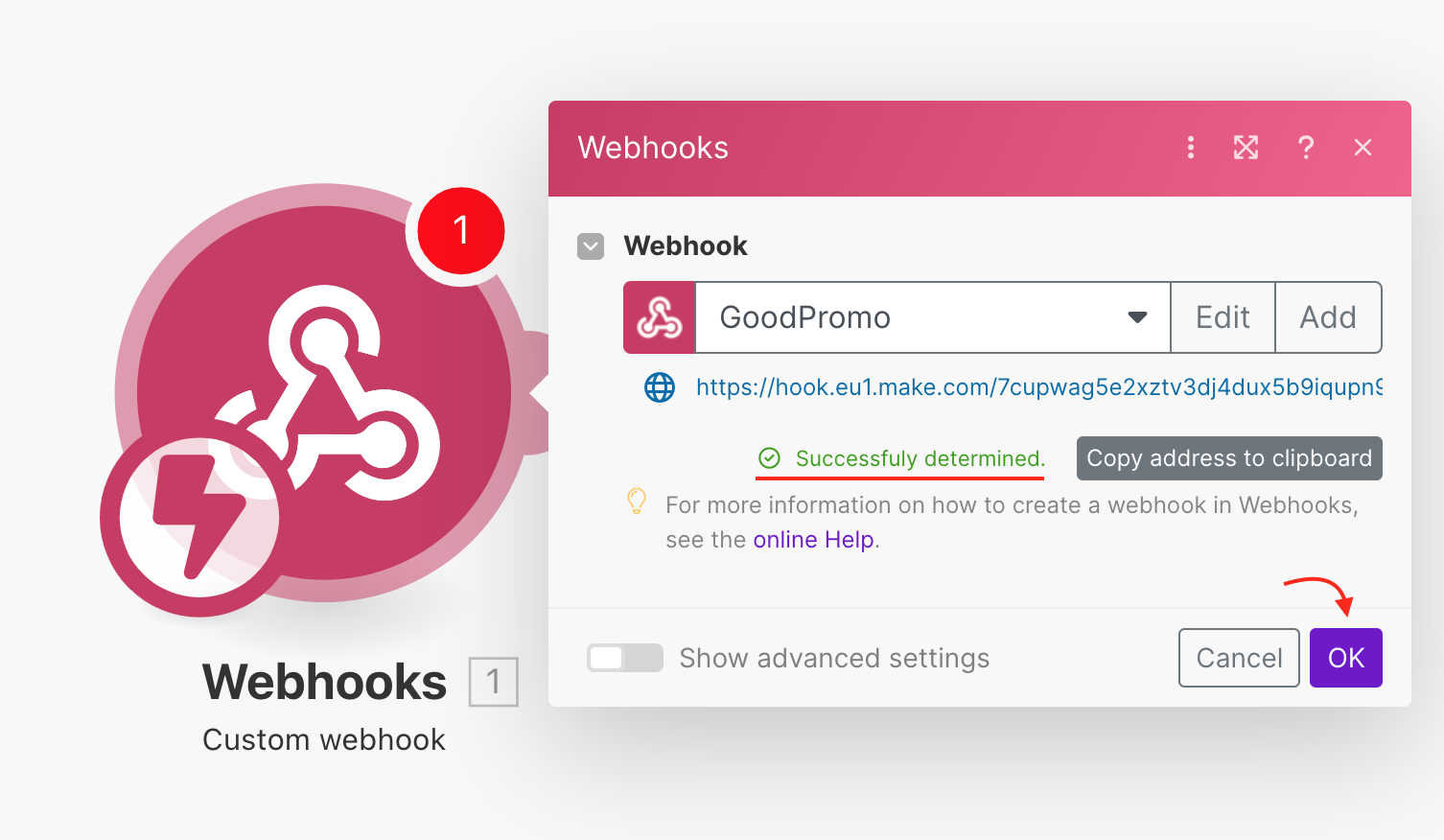
Якщо у вас в майбітньому будут зміни у діалозі і вам треба буде оновити структуру даних, які отримує make, то для цього просто треба буде зайти в цей вебхук і натиснути «Redetermine data structure» (зараз нам це не треба):
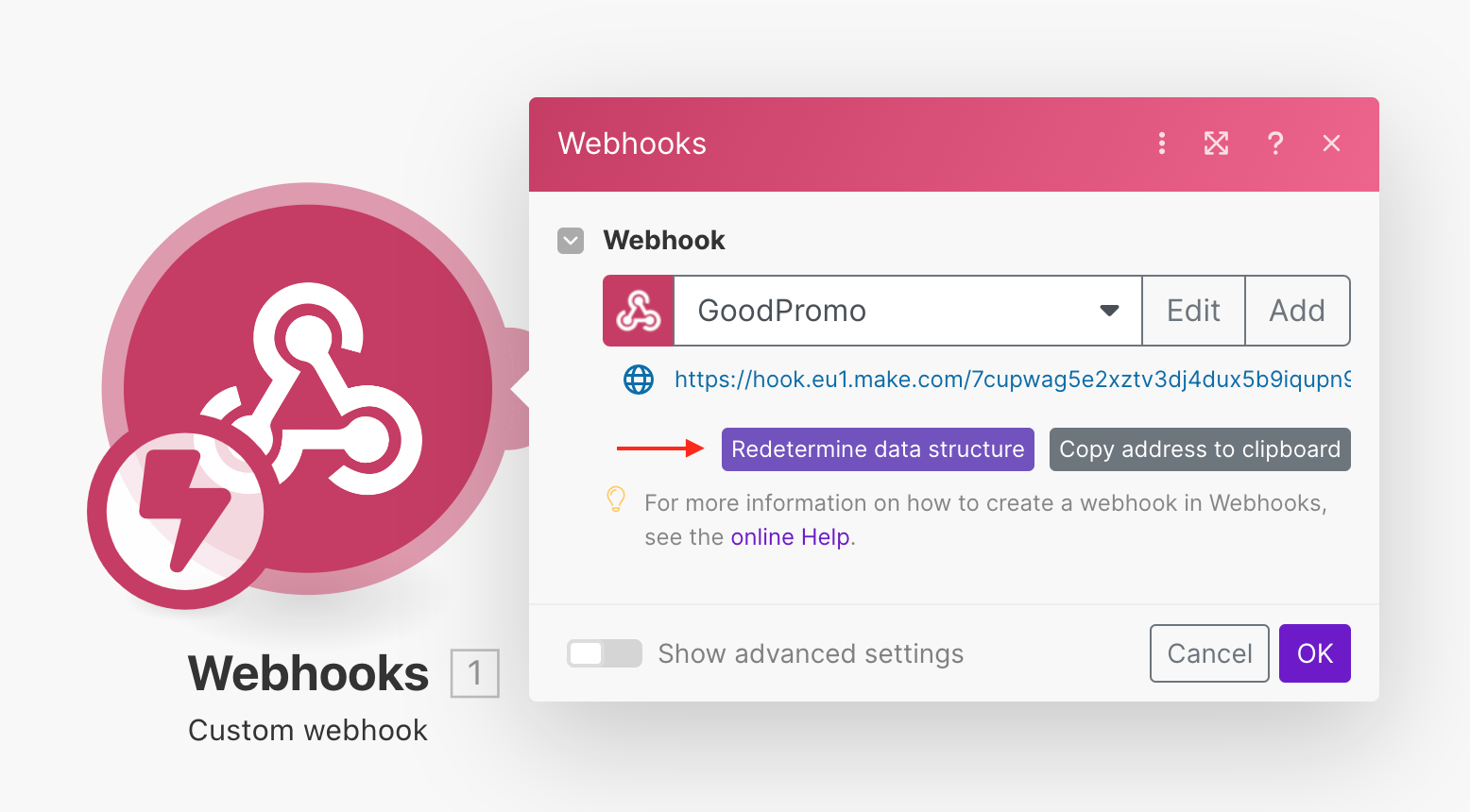
Наш вебхук на прийом даних з GoodPromo в make налаштовано, тепер нам треба налаштувати, що ми будемо робити далі з цими даними. Для прикладу налаштуємо відправку даних на Google Sheets, для цього клікаємо на маленьке коло збоку від основного вебхуку:
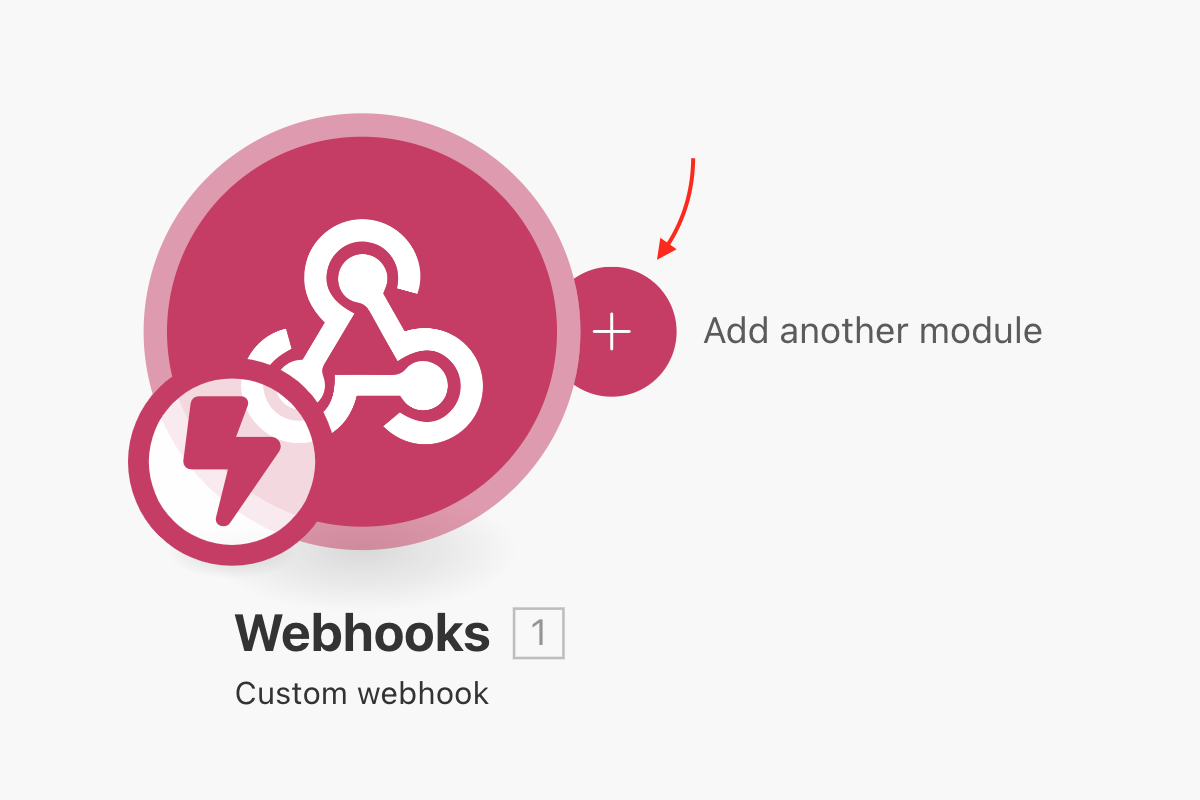
У полі пошуку пишемо «google sheets» і вибираємо «Google Sheets»:
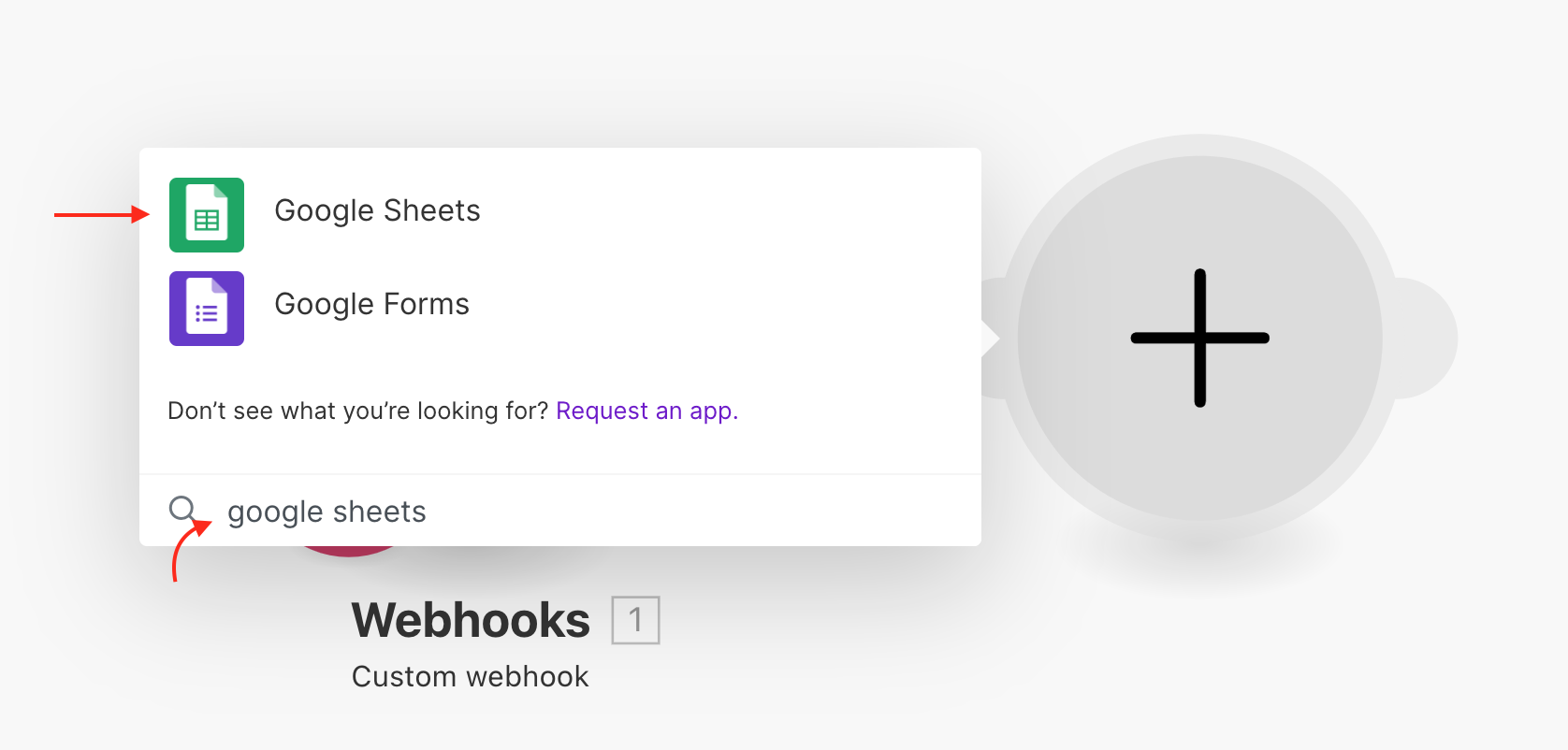
Вибираємо «Send an Email»:
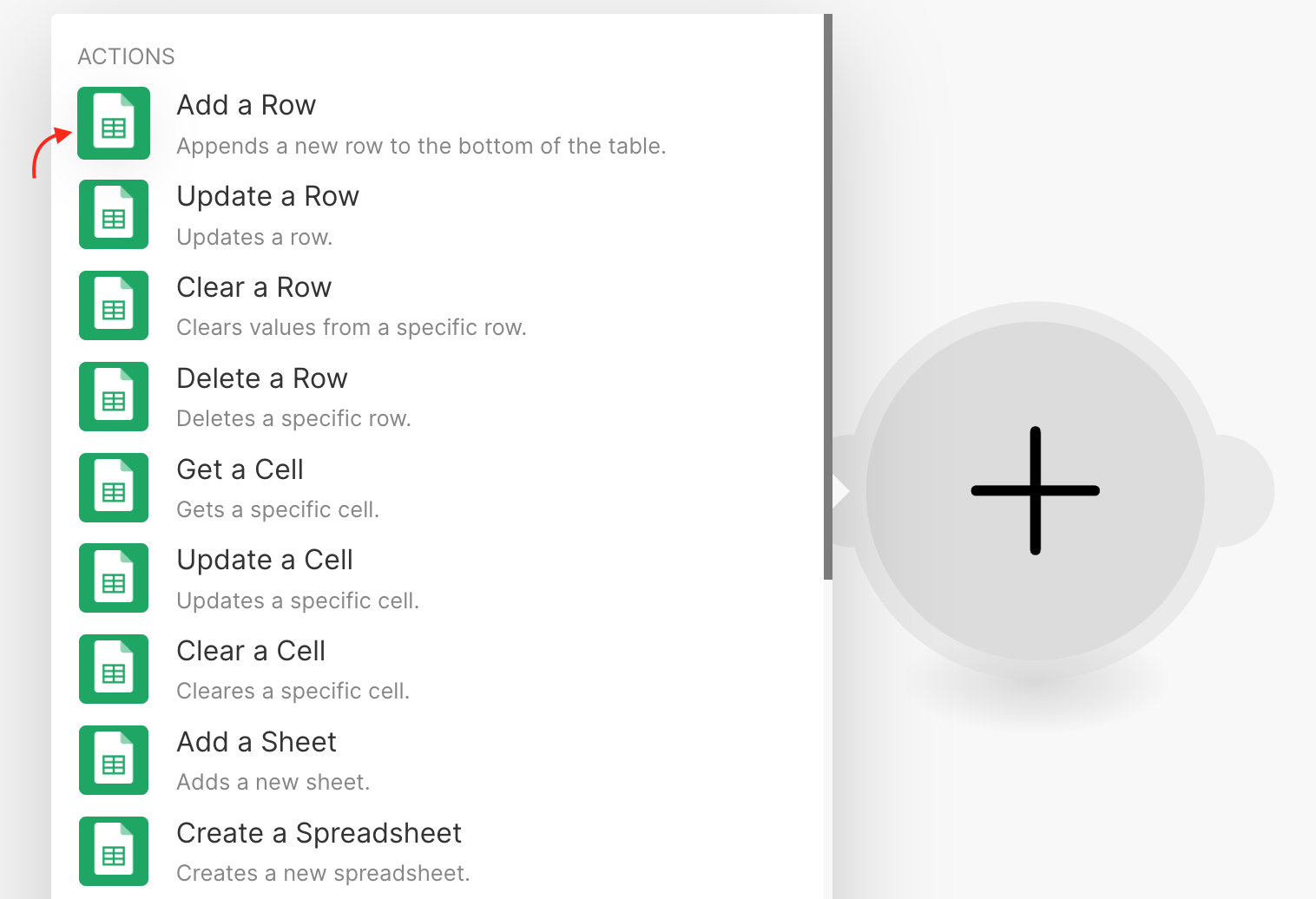
Під'єднуємо наш Google акаунт, вибираємо де знаходиться на Google диску ваш файл, його назву і назву листа:
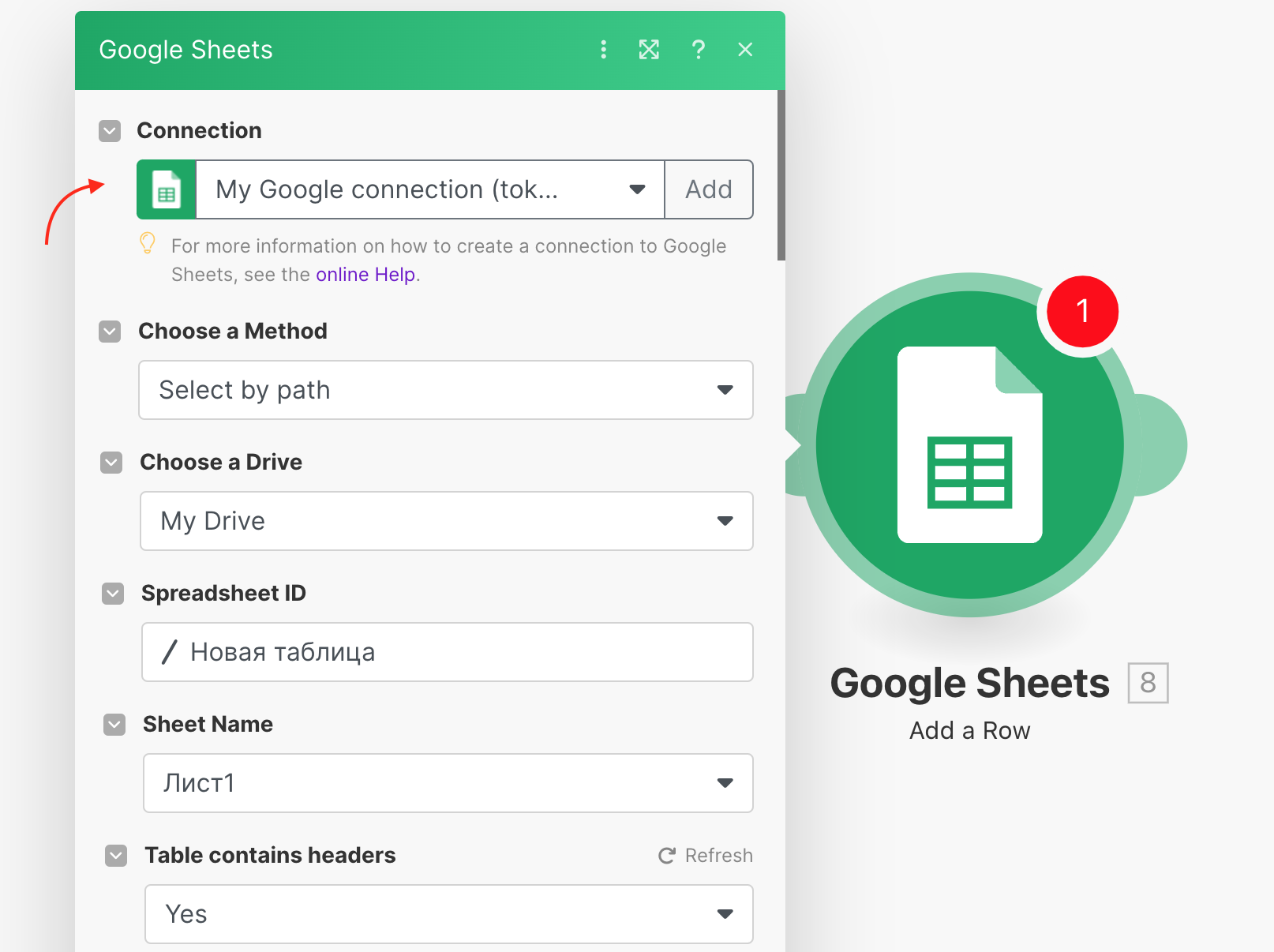
Вибираємо які дані ми хочемо додавати у які колонки і натискаємо «OK»:
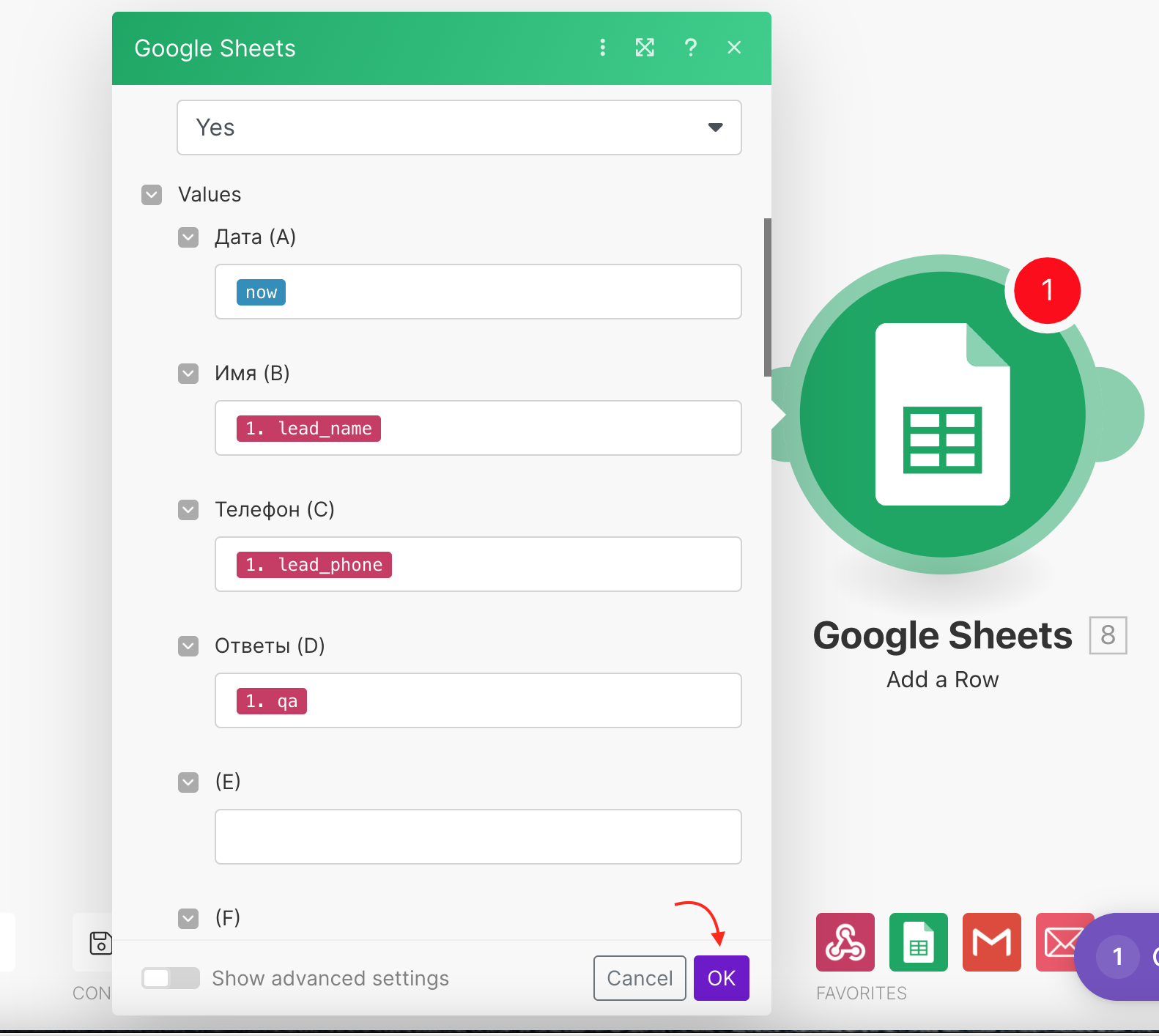
Тепер запускаємо тест по кліку на «Run test»:
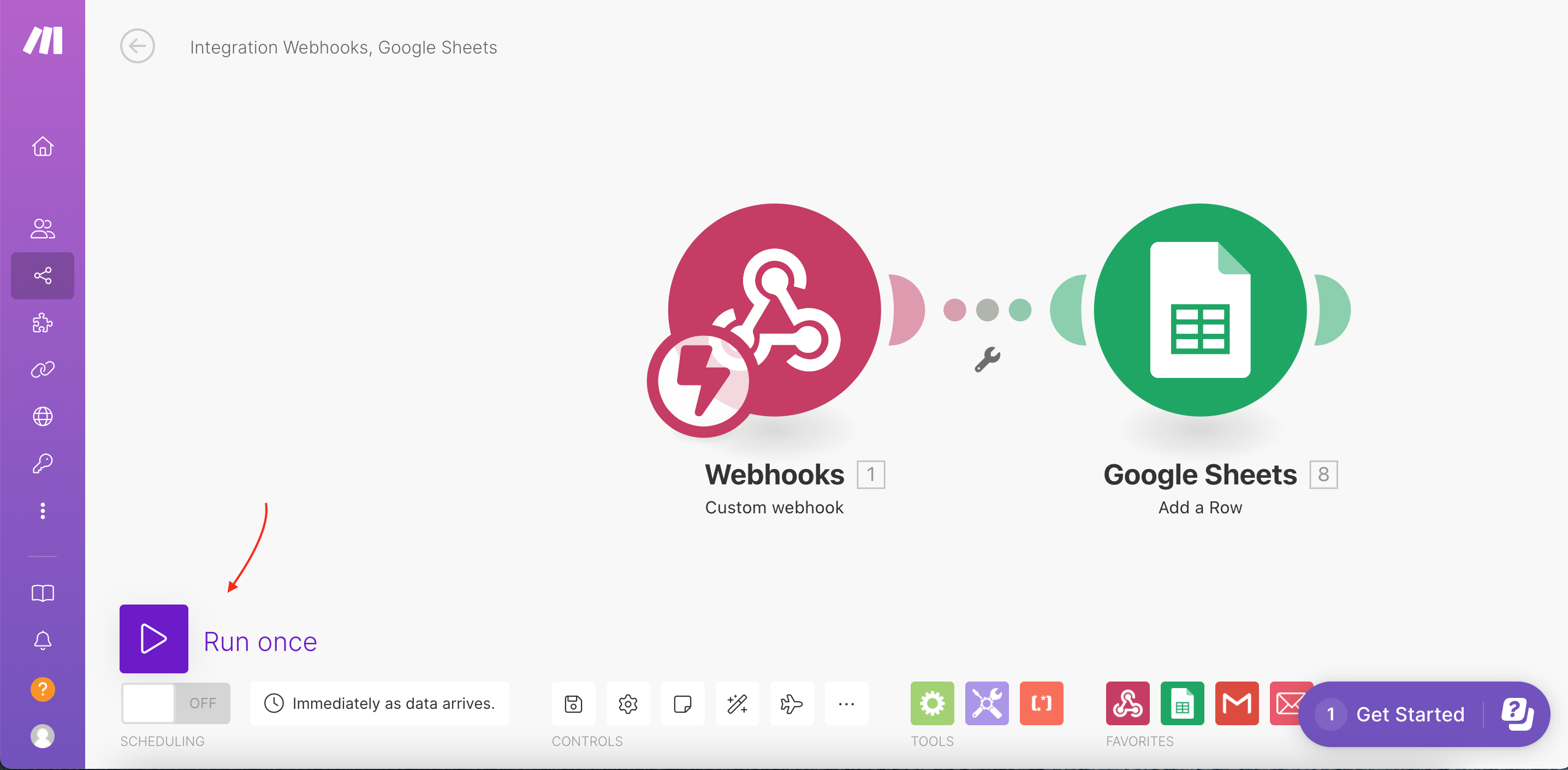
Тепер знову відправляємо повторно заявку у нашій діалоговій формі, після цього бачимо що все спрацювало успішно:
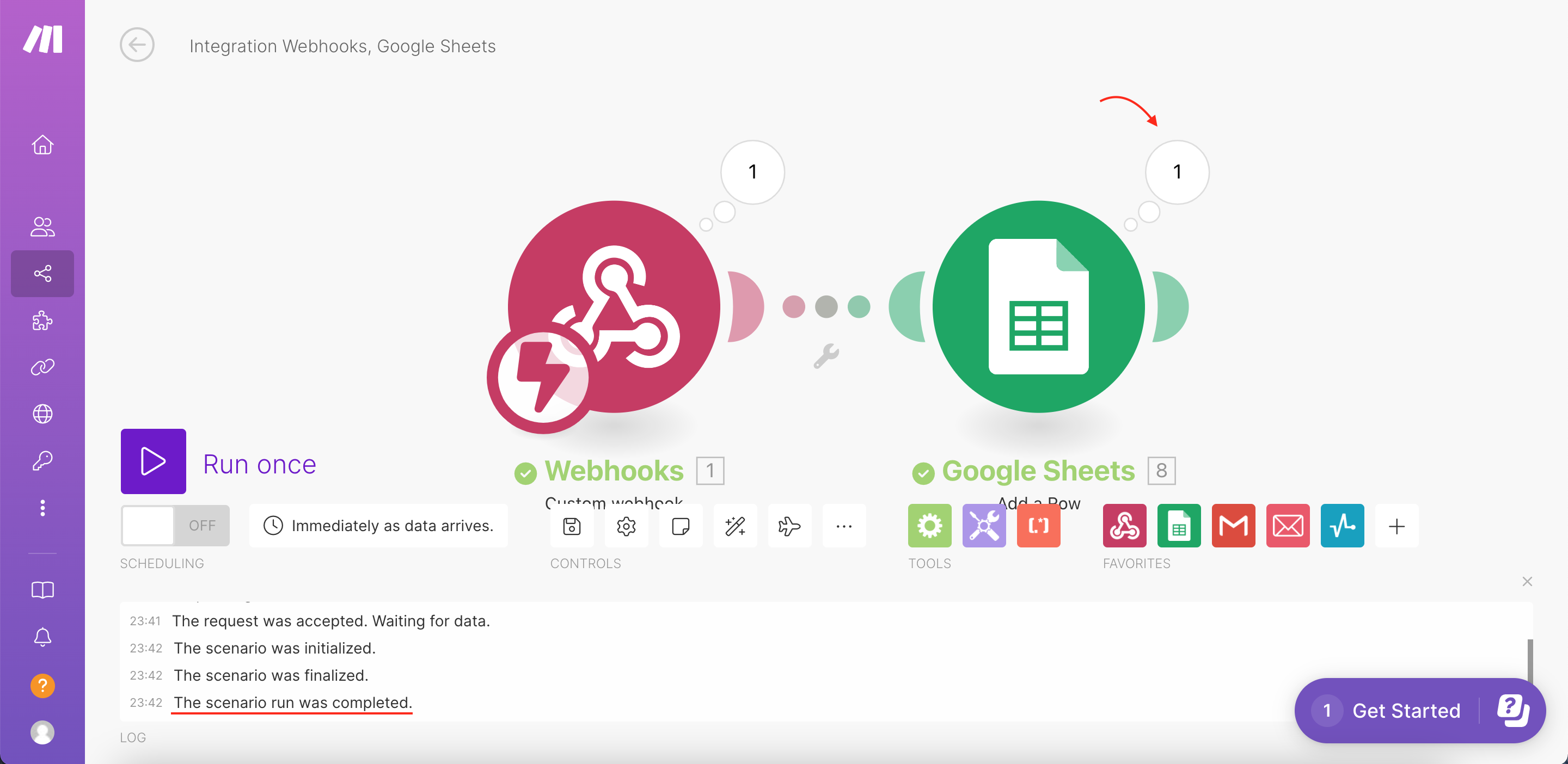
Не забуваємо, що треба ввімкнути тепер цей сценарій, щоб він став активним і працював:
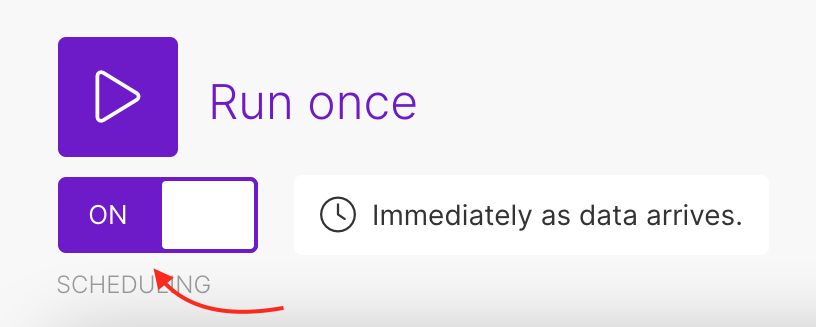
А ось наш отриманий результат: